怎么使用微软Word的修订功能编辑文档(如何使用word修订功能)
阅读:0
来源:
发表时间:2022-07-27 08:25
王哲豪网友提问:
怎么使用微软Word的修订功能编辑文档(如何使用word修订功能)
本文共1226字权威答案:
这篇文章将教你如何在微软Word程序里使用“修订”工具,来显示所有编辑内容。程序会用红色墨水来显示编辑的修订内容。
方法1启用“修订”功能
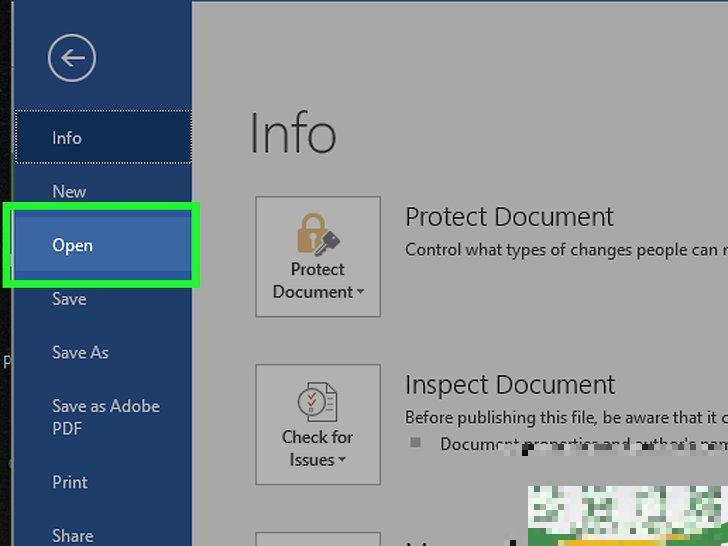
1打开你想要编辑的文档。
你可以直接双击微软Word文档,或者打开程序,从“最近打开”列表里选择你的文档。在编辑当前文档之前,考虑创建文档副本,并编辑副本文件,而不是原始文档。这样如果遇到任何问题,可以保存好备份文档。
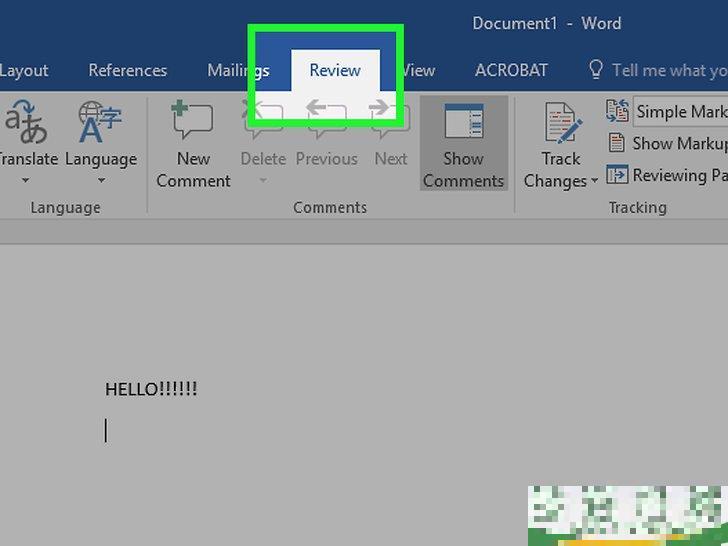
2点击审阅选项卡。
它位于文档页面顶部的蓝色部分里。点击它,打开新的选项组来编辑文档。

3点击修订。
这个选项位于页面顶部、屏幕的中央部分。点击它,启用“修订”功能。

4点击修订按钮旁边的下拉框,显示以下编辑选项:
简单标记
- 在添加或删除文本的最左侧画一条红色的竖线,但是不显示其它编辑。所有标记
- 在页面的左侧用红色文本和批注框显示所有更改。无标记
- 显示原始文档中的更改,但是不会出现红色文本或批注。原始版本
- 显示不带有更改的原始文档。
5点击所有标记。
这个选项会用红色墨水显示你对原始文档的所有编辑,用黑色墨水显示原始文档。广告方法2编辑你的文档

1删除文档中的文本。
删除文档内容(从单个空格到整个文档)会让文档内容消失不见。你会看到屏幕右侧出现一个红色方框,写着“[名字] 删除了: [文本]”,这里的“文本”就是你删除的文本内容。如果你更改文档全部的格式(如:更改文字的字体),那么重设格式的详细细节也会显示在屏幕一旁。
2输入新文本。
你添加的文本会用红色墨水显示出来。按下回车键(或返回键),开始新的一行。在新的一行文本起始的位置、屏幕的左侧会出现一条灰色的竖线。
3点击新建批注来给高亮标记的文本添加批注。
新建批注
按钮是一个带加号的会话气泡,它位于文档页面的顶部。点击它,在屏幕右侧打开一个窗口,输入批注。完成输入后,你可以点击屏幕上任意位置,保存批注。
4完成后,接受或拒绝编辑。
点击接受
或拒绝
来修改高亮的编辑,或者点击接受
或拒绝
下方的▼
,点击所有更改
,来接受或拒绝每个编辑。这样做会删除修订格式(如:红色的文本和批注框)。你也可以跳过这一步,保存所有修订更改。












