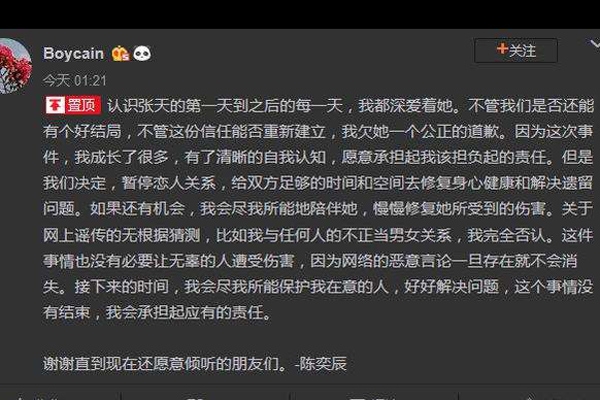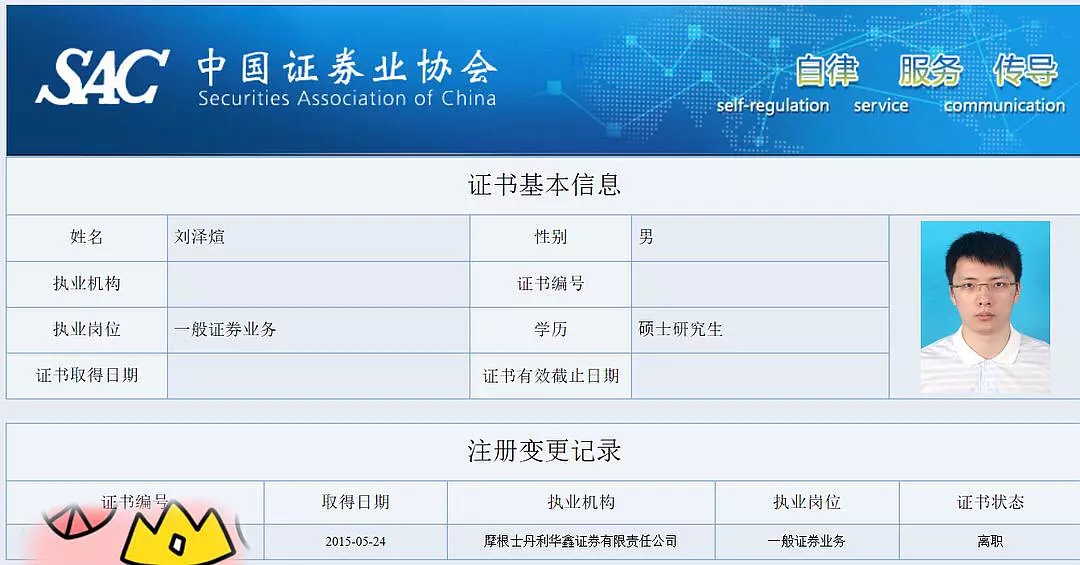tp842n路由器设置
本篇文章给大家谈谈tp842n路由器设置,以及tp link842n无线路由器设置对应的知识点,希望对各位有所帮助,不要忘了收藏本站喔。
本文目录一览:
1、TL wr842n路由器怎么设置(TP Link)
2、如何设置tp-link tl-wr842n 无线路由器
3、tp-wr842n路由器怎么设置中继模式
TL wr842n路由器怎么设置(TP Link)
1、打开浏览器,清空地址栏后输入tplogin.cn,回车。
2、在设置密码框中设置管理员密码,并在 确认密码 中再次输入,点击 确认。
3、登录管理界面后,路由器会自动检测上网方式(如果不是首次登录,在 高级设置 左下角点击 设置向导),如下:
4、宽带账号中输入宽带服务商提供的账号,并填入对应的宽带密码。
5、设置无线名称和密码,无线名称不建议设置中文或特殊字符。如下图:
6、设置完成,点击 确认,设置向导完成。
7、设置向导完成,进入路由器管理主界面,观察状态栏,如果 上网设置 显示如下,则表示网络连接成功。
如何设置tp-link tl-wr842n 无线路由器
设置tp-link tl-wr842n 无线路由器步骤如下:
1.安装“TP-LINK”手机APP,接着网线插到路由器的WAN口,打开手机WLAN功能,搜索连接路由器的无线信号。默认无线信号在路由器的底部标贴上可以查看到,默认无线没有密码。
2.打开已安装的“TP-LINK”手机APP,选择需要设置的路由器,
首次设置路由器时,需要设置一个管理员密码;输入6-32位的密码后,点击“确定”;
3.路由器会自动检测上网方式,接着输入运营商提供的宽带账号和密码,点击“下一步”
4.设置无线名称以及无线密码,设置好后,点击“下一步”完成设置,
然后点击“退出”,手机重新连接无线信号即可。
tp-wr842n路由器怎么设置中继模式
TP-LINK始终致力于为大众提供最便利的本地局域网络互联和Internet接入手段,那么你知道tp-wr842n路由器怎么设置中继模式吗?下面是我整理的一些关于tp-wr842n路由器设置中继模式的相关资料,供你参考。
tp-wr842n路由器设置中继模式第一步、操作电脑设置
1、设置操作电脑网络参数
请将操作电脑的无线网卡设置为手动指定IP地址。
2、无线连接Mini路由器
电脑搜索到Mini路由器的无线信号(TP-LINK_XXXXXX)并连接。
tp-wr842n路由器设置中继模式第二步、登陆路由器的管理界面
1、输入管理地址
打开电脑桌面上的浏览器,清空地址栏并输入192.168.1.253,回车后页面会弹出登录框。
2、登录管理界面
在登录密码框中,输入路由器默认的管理密码:admin,点击 登录,进入管理界面。
tp-wr842n路由器设置中继模式第三步、按照设置向导设置路由器
1、开始设置向导
进入路由器的管理界面,点击 设置向导,点击 下一步。
2、选择工作模式
选择 Repeater:中继模式,点击 下一步。
3、扫描信号
在无线设置页面,点击 扫描。
4、选择主路由器信号
在扫描页面中找到主路由器的SSID,点击 连接。
注意:如果扫描不到主路由器的信号,请确认主路由器已开启无线功能,且尝试减小主路由器与Mini路由器之间的距离。
5、输入无线密码
在 密钥 位置输入主路由器的无线密码,点击 下一步。
6、重启路由器
点击 重启,弹出对话框点击 确定。
tp-wr842n路由器设置中继模式第四步、确认设置是否成功
把电脑的IP地址设置为自动获取,并扫描无线中继后的信号,确定信号强度已经增强,连接无线信号(zhangsan)即可上网。
至此,Repeater模式设置完成。无线终端连接设置好的无线信号, 台式机 使用网线连接有线接口即可上网。
tp-wr842n路由器设置中继模式的相关 文章 :
1. tp-wr842n路由器上网控制不生效怎么办
2. tp-wr842n路由器怎么设置bridge模式
3. tp-wr842n路由器无线桥接不成功怎么办
4. tp-wr842n路由器怎么设置client模式

tp842n路由器设置的介绍就聊到这里吧,感谢你花时间阅读本站内容,更多关于tp link842n无线路由器设置、tp842n路由器设置的信息别忘了在本站进行查找喔。